· tutorials · 3 min read
Unlocking Automation Potential - The Selector Filter in Automize
Welcome to the first installment of our blog series where we delve into the powerful features of Automize. Today, we're exploring one of its key functionalities - the **Selector Filter**. This feature is particularly beneficial for those charged with writing automation scripts for websites that utilize specific attributes for element identification.
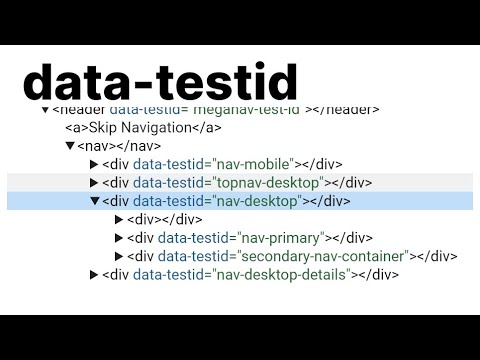
This blog was generated from a tutorial video you can watch here
Understanding Element Attributes
When automating a web page, it’s common to encounter elements with several attributes. For instance, consider a website with a search bar that uses data test IDs for element identification. If your company mandates the use of specific attributes like data test IDs or tracking IDs, you might find it overwhelming to sift through numerous attributes in the element tree.
Streamlining Your View with Automize
With Automize, you can simplify your experience by leveraging the Selector Filter. Upon opening Automize, you’ll notice a variety of attributes associated with each element, including classes and actions that might not be relevant to your needs. To focus solely on what matters—like the data test IDs—follow this simple process:
- Activate Attribute Filtering: Click on the “Set Things” button to enable the attribute filtering option.
- Specify the Desired Attribute: Enter
data-test-id(or your attribute of choice) and save your settings. - Explore the Element Tree: With the filter applied, the element tree will now display only the relevant elements associated with your filter criteria.
This streamlined approach not only cleans up your interface but also enhances your interaction with the AI features in Automize. For example, when double-clicking an element, Automize will prioritize the test ID for actions.
Adaptive Element Location
Should Automize fail to locate an element through your specified attribute, it has a fallback mechanism. It will revert to using tag selectors or nth-child methods to identify the element, ensuring that your automation script remains robust and effective.
Utilizing Regular Expressions (Regex)
In cases where you deal with multiple attributes, Regex can be extremely helpful. A great tool for this is Regex 101—a website that allows you to test and refine your regular expressions. Here, you can create patterns to match specific attributes like data-test-id or data-l-track.
For example, if you want to capture any attribute that starts with data-, your Regex pattern could look like this: data-.*. This will effectively match any element that contains attributes beginning with data-, allowing for even greater flexibility in your automation scripts.
Once you’ve crafted your Regex pattern, you can easily input it back into Automize, refresh your view, and see how it filters elements based on your criteria. This capability is a game-changer when working with dynamic web pages that may contain various overlapping attributes.
Conclusion
In this brief overview, we explored how the Selector Filter in Automize can transform your automation scripting experience. By focusing on specific attributes and utilizing tools like Regex 101, you enhance not only your efficiency but also the accuracy of your automated tests.
Stay tuned for our next blog post, where we will dive deeper into more features of Automize and showcase how these tools can elevate your web automation strategy. Thank you for reading, and happy auto