· tutorials · 3 min read
Mastering Dropdowns with Playwright - A Guide to Automate Your Selection Process
Welcome back to another exciting episode of our series on writing automation scripts! In this post, we’ll dive into handling dropdown menus using Playwright, a powerful tool for browser automation. Whether you’re a seasoned developer or a newcomer, understanding how to manipulate select elements can greatly enhance your automation scripts.
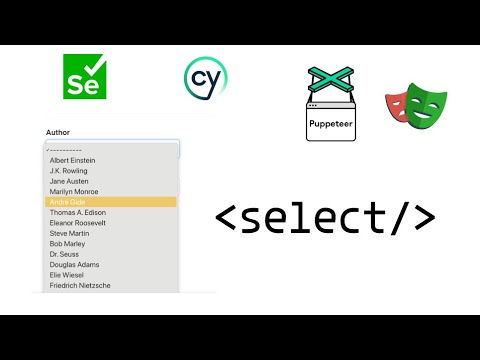
This blog was generated from a tutorial video you can watch here
Understanding the Dropdown Menu
In our demo, we explore a simple search interface featuring dropdown menus for authors and tags. By selecting different options and hitting the search button, you can retrieve relevant results. Our focus will be on automating this selection process while keeping things dynamic.
Opening Automize
First, let’s open Automize by hitting F12. Once opened, we’ll aim to locate our dropdown elements. Initially, it may seem a challenge since not all selections are straightforward in Automize. But once we identify the correct selectors, we can leverage Playwright’s capabilities to interact with these elements seamlessly.
Selecting Options with Playwright
With our page.locator set up, we can utilize the selectOption method from Playwright to handle our dropdowns. If we want to input a specific author like “Thomas Edison,” we could easily do so. However, for our demo, we’re going to get a list of all available options instead.
Retrieve All Options: We will fetch the author options available in our dropdown. Here’s how you can do this programmatically:
let authors = await page.locator('name=author option').allTextContents();Logging the Options: To ensure we’ve captured the options correctly, it’s wise to log them out. This gives us a good visual check before we proceed with any selections.
Select Random Options: To add some randomness to our selections, we can opt for a random option from our list. This helps to demonstrate the flexibility of our automation script:
let randomIndex = Math.floor(Math.random() * authors.length); await page.selectOption('name=author', authors[randomIndex]);
Dynamically Updating Tags
Once an author is selected, the associated tags refresh automatically. Therefore, it’s crucial to duplicate our selection process for tags similarly to maintain fluidity in our automation.
Fetch Tag Options: As we’ve done with authors, we will pull the available tags using the relevant selector:
let tags = await page.locator('name=tag option').allTextContents();Select a Tag: After fetching the tags, we can similarly select a random tag and press the search button:
let randomTagIndex = Math.floor(Math.random() * tags.length); await page.selectOption('name=tag', tags[randomTagIndex]);
Wrapping Up
With both the author and tag selections automated, we finalize our script by triggering the search button programmatically. This demonstrates how Automize can significantly ease our workflow by handling selectors more effectively.
As we saw in our demo, running the script results in random selections each time, showcasing the versatility of our approach.
Questions and Feedback
I hope this guide clarifies the process of automating dropdown selections with Playwright. Feel free to share your thoughts, questions, or any ideas for future video topics in the comments section below. Your feedback is invaluable to me, and I aim to respond to each comment personally.
Thank you for tuning in, and happy automating! Until next time,